 La semana pasada explicamos cómo integrar MailChimp con SuiteCRM mediante Podbox. Esta semana mostraremos cómo sincronizarlos mediante SugarChimp, tras nuestras propias pruebas, para que dispongáis de, al menos, dos opciones. Como se mencionó en el anterior post, el reciente cambio de SugarCRM a SuiteCRM ha supuesto algunos problemas, y en este caso nos encontraremos con algunos de ellos.
La semana pasada explicamos cómo integrar MailChimp con SuiteCRM mediante Podbox. Esta semana mostraremos cómo sincronizarlos mediante SugarChimp, tras nuestras propias pruebas, para que dispongáis de, al menos, dos opciones. Como se mencionó en el anterior post, el reciente cambio de SugarCRM a SuiteCRM ha supuesto algunos problemas, y en este caso nos encontraremos con algunos de ellos.
Sincronizar MailChimp y SuiteCRM con SugarChimp
Es un módulo que se integra en SuiteCRM. El primer problema que se presenta en este caso es que el módulo a integrar no es el correspondiente a la versión de SuiteCRM, sino el que se corresponde con la versión del SugarCRM en el que esté basado el SuiteCRM que tenemos (comunmente será el 6). Por lo tanto, aunque se disponga del SuiteCRM 7, normalmente se usará el paquete para la versión 6. Para poder comprobar las versiones de las herramientas, basta con acceder a “Acerca de” en el menú desplegable que se encuentra en la parte superior derecha del SuiteCRM.
Para descargarnos el módulo, accedemos a esta url y pulsamos “free trial”. Después, elegimos la versión que deseamos probar. En este caso, ya que se permite probar todos los módulos, vamos a utilizar el PROFESSIONAL, que es el más completo. A diferencia de la herramienta anterior, en este caso nos servirían las tres versiones, y no disponemos de límite de registros a sincronizar.
Al seleccionar esto, se nos solicita un email e introducir los datos de una tarjeta de crédito (esto se debe a que, a pesar de ser una prueba, si no se desactiva antes del mes de prueba, se nos renovará el mes siguiente, teniendo que pagar la cuota). A continuación, podremos descargar el paquete y dispondremos de la clave de la licencia, que hará falta para activar el módulo.
Accedemos al importador de módulos de SuiteCRM, y subimos e instalamos el módulo descargado. En este punto, se nos solicita introducir la clave de la licencia y validarla. A continuación, necesitamos una API key de MailChimp. Para conseguirla, accedemos a nuestro MailChimp, entramos en Account en el menú desplegable superior derecho, y vamos a Extras->API keys. Si no disponemos de ninguna, podemos crear una nueva en “Create a key”. Copiamos la clave generada y la introducimos en SuiteCRM.
Al conectarnos, nos dice que tenemos que introducir una línea en el crontab. La linea que proporciona SuiteCRM es errónea. Abrimos una terminal y ejecutamos crontab -e -u user. En lugar del comando que proporciona SuiteCRM, introducimos * * * * * cd /home/user/SuiteCRM && /usr/bin/php -c /etc/php5/apache2/php.in -f cron.php 2>&1 . Guardamos y cerramos el crontab, y podemos cerrar la terminal.
Sincronizar listas y contactos de MailChimp y SugarCRM
A continuación, podemos seleccionar las listas a importar y el tipo de datos que contienen (Target, Lead, Contact o Account). Nosotros vamos a importar nuestra lista como contactos. Se puede importar más de una, cada una a diferentes módulos.
A continuación, se nos permite sincronizar una lista de Público objetivo de SuiteCRM con una lista de MailChimp.
Seleccionamos “finish”, y ya tenemos una parte configurada. A continuación, en la ventana de administración accedemos a Conectores->Habilitar Conectores->MailChimp Activities. Aquí habilitamos Accounts, Contacts, Targets y Leads.
En Field Mapping, podemos mapear los campos de MailChimp con los de SuiteCRM. Al acceder a esta ventana, podemos seleccionar una lista, de forma que el mapeo puede variar en función de la lista de MailChimp que sincronicemos. En caso de disponer de campos personalizados, estos se pueden crear en MailChimp para poder sincronizarlos también. Únicamente los campos de texto, números o radio button son mapeables.
En Health Status, podemos ver el estado de la sincronización, como por ejemplo la última vez que se ha hecho, cada cuanto se hace o si está activa en este momento.
También se pueden ver datos, como cuántos registros quedan por sincronizar o qué listas están sincronizadas y la correspondencia de las listas de MailChimp con las de SuiteCRM. Así mismo, estas listas se pueden sincronizar a mano en cualquier momento desde aquí, seleccionando si se quiere una sincronización de SuiteCRM a MailChimp o viceversa.
Si todo ha ido bien, al lado del nombre de los contactos sincronizados aparecerá el icono de MailChimp. Es importante destacar que únicamente se sincronizarán aquellos contactos que dispongan de email. Si no aparece, lo más probable es que no estemos mostrando el nombre completo, en cuyo caso hay que modificar el diseño en el estudio.
Al seleccionar el icono de MailChimp, se muestra un diálogo con los datos y las actividades del contacto en MailChimp.
Con esta configuración, los nuevos contactos de MailChimp de las listas sincronizadas se crearán también en SuiteCRM. Para que también ocurra el proceso inverso, es necesario crear una lista de Público objetivo que se sincronice con una lista de MailChimp. Al crearla, nos aparece un nuevo panel para meter datos. Dicho panel solo dispone de las traducciones en inglés, por lo que en cualquier otro idioma se verá el nombre de las etiquetas en lugar del texto. En este podemos asociar una lista de MailChimp con la de público objetivo que estamos creando y elegir si los nuevos elementos serán Contacts, Accounts, Leads o Targets.
Cada lista de MailChimp se puede asociar a una única lista de público objetivo de SuiteCRM. Por lo tanto, en la lista de nombres de listas de MailChimp, aparece un asterisco junto al nombre de las que ya están sincronizadas. Y, a pesar de que seleccionar estas no da un error, se guarda el campo en blanco y no se realiza ninguna sincronización.
Una vez sincronizados todos los datos, en la ventana de administración podemos acceder a Campaign Summary Reports para ver los datos de las campañas de MailChimp. En esta ventana, en la parte superior se puede elegir qué campaña se desea monitorizar para obtener sus estadísticas.
Conclusión: ¿SugarChimp o Podbox?
Después de probar ambas opciones y valorar pros y contras, consideramos que la mejor opción para sincronizar MailChimp y SuiteCRM es SugarChimp. Esto se debe a que, en primer lugar, no dispone de una limitación en el número de registros a sincronizar. Así mismo, permite sincronizar todas las listas que se quiera mientras que Podbox (al menos en la versión de prueba) únicamente permite sincronizar una lista.
Por otro lado, SugarChimp se integra como módulo de SuiteCRM y se gestiona desde este mismo, mientras que con Podbox es necesario acceder a una herramienta externa. Debido a esta integración, desde el propio módulo de contactos se puede ver la información de la actividad del contacto en MailChimp. Finalmente, los cuatro módulos (Account, Contact, Target, Lead) se pueden sincronizar en cualquiera de las versiones del producto, y no solo en las de más alto coste.
¿Cuál prefieres? 🙂 Si necesitas ayuda con tu CRM, aquí nos tienes. Mientras tanto, seguimos investigando…
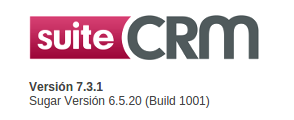

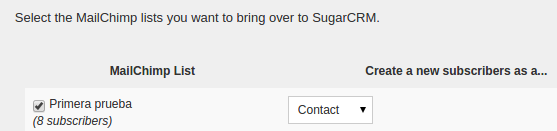


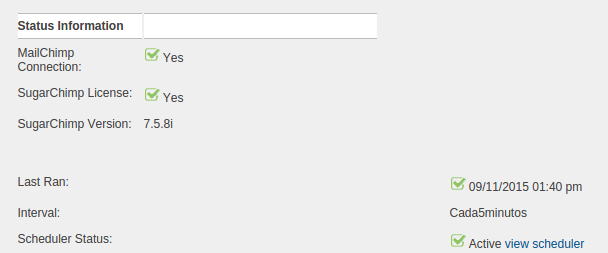

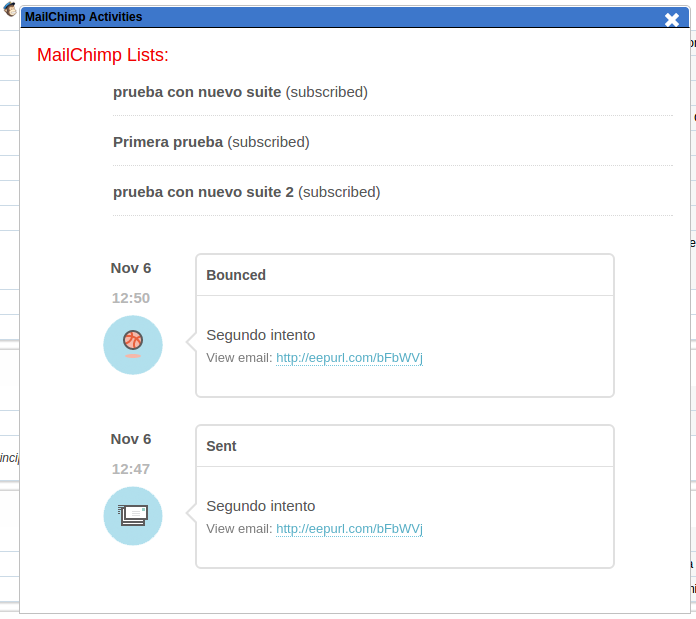

1 Comentario
¿Por qué no comentas tú también?
[…] Sigue en ¿Cómo integrar MailChimp con SuiteCRM? (2 de 2) […]
¿Cómo integrar MailChimp con SuiteCRM? (Parte 1) | Blog Irontec Hace 10 años
Queremos tu opinión :)