 Como muchos sabréis, SugarCRM ha dejado de ser software libre. A raíz de esto, surgió SuiteCRM, una alternativa open source basada en la última versión liberada de SugarCRM. A pesar de que uno está basado en el otro, nos encontramos con múltiples problemas al instalar módulos en SuiteCRM, ya que la gran mayoría han sido diseñados para SugarCRM y tienen algunos fallos en la integración.
Como muchos sabréis, SugarCRM ha dejado de ser software libre. A raíz de esto, surgió SuiteCRM, una alternativa open source basada en la última versión liberada de SugarCRM. A pesar de que uno está basado en el otro, nos encontramos con múltiples problemas al instalar módulos en SuiteCRM, ya que la gran mayoría han sido diseñados para SugarCRM y tienen algunos fallos en la integración.
A lo largo de este post vamos a explicar las diferentes opciones que hemos considerado para realizar la integración de MailChimp con SuiteCRM. En concreto hemos realizado la integración con dos herramientas: Podbox y SugarChimp.
Sincronizar MailChimp y SuiteCRM con Podbox
Es una herramienta que permite la integración de dos aplicaciones para sincronizar sus datos. Dependiendo del plan que se escoja, se pueden integrar más o menos datos (contactos, productos, oportunidades…) y se pueden integrar distintas aplicaciones. Para este caso en concreto, sería necesario el plan BUSINESS, ya que es el que soporta tanto MailChimp como SuiteCRM. El precio también varía en función de los registros que se deseen sincronizar, ya que cada uno acepta un número distinto de sincronizaciones (aunque se pueden sincronizar más, pagando un extra).
Para el ejemplo que vamos a realizar en este blog, emplearemos la versión de prueba, que nos permite sincronizar los contactos de MailChimp y SuiteCRM. Accedemos y nos aparece una ventana en la que podemos seleccionar las herramientas que queremos sincronizar, arrastrando las imágenes a los recuadros. Al seleccionar ambas, se nos redirige automáticamente al registro de una cuenta para la versión de prueba.
Introducimos un email y una contraseña, y con esto obtenemos nuestra versión de prueba de 15 días de la herramienta. A continuación, acedemos a la ventana de configuración de entorno. En esta se nos solicitan datos personales (no son obligatorios) y datos del entorno. En este ejemplo usaremos una sincronización en las dos direcciones (aunque se podría escoger sincronizar solo en una de ellas) y sincronizar contactos, que es el único módulo disponible en la versión de prueba. En caso de disponer de una cuenta superior, se podrán escoger más módulos.
Con esto, ya estaremos registrados y podemos configurar la sincronización entre ambas aplicaciones. En la pantalla veremos un esquema de la sincronización. Pinchando sobre el icono de SuiteCRM accedemos a la ventana de autenticación del mismo.
Le damos a «autenticate» e introducimos los parámetros que se nos solicitan: dirección del SuiteCRM, el nick de un usuario y su contraseña. Es recomendable introducir un usuario que disponga de todos los permisos para el módulo de contactos, de forma que se puedan actualizar todos sin problemas.
Después de validar la información, nos aparecen todos los módulos que se pueden sincronizar de SuiteCRM con MailChimp. Al ser la versión de pruba, únicamente podemos seleccionar los contactos. En caso de elegir cualquier otro, se nos solicitará que actualicemos nuestra versión de Podbox a una superior.
En la parte inferior izquierda visualizamos un diálogo para pasar al siguiente paso. Dicho diálogo irá apareciendo a lo largo de toda la configuración, cada vez que hayamos terminado con un paso y debamos ir al siguiente.
Pulsando sobre el botón verde accedemos a la autenticación de MailChimp. En esta se nos solicita el usuario y contraseña de nuestro Mailchimp.
Sincronizando listas y módulos de Mailchimp con SuiteCRM
Al introducir nuestros datos, se nos muestra una ventana con una lista desplegable que contiene todas las listas que tenemos en nuestro MailChimp. En ésta, seleccionamos la que deseamos sincronizar. Es importante recalcar que, si no disponemos de ninguna lista en MailChimp, no podremos realizar esta integración.
Después de seleccionar la lista, se nos solicita seleccionar los módulos a sincronizar. En este caso, solamente se nos muestra el módulo de contactos.
A continuación accedemos a la pantalla de Mapeo de campos. En la zona central aparecen los campos de SuiteCRM y a la derecha los de MailChimp (si se desea invertir esto, se puede hacer en la parte superior izquierda en el botón “Switch views”). Para relacionar los campos, arrastramos las cajas de la derecha a su correspondiente en la izquierda. Por ejemplo, en la Geolocation/Latitude de MailChimp se corresponde con la Latitud de SuiteCRM.
Hay que tener cuidado con las traducciones de SuiteCRM, ya que por defecto coge el nombre de los campos en inglés y, si éste no existe, pone el nombre de la variable, por lo que si tenemos todos los campos customizados solo en castellano, no veremos sus correspondientes nombres de variables.
Una vez finalizado esto, se accede a la importación de datos. En esta, se seleccionan los contactos que se desean importar (de SuiteCRM, de MailChimp o de ambos). Para este ejemplo vamos a utilizar ambas herramientas. Al importar los contactos, nos aparece una lista con estos, y se nos solicita que seleccionemos el campo o los campos en función a los cuales se asociarán los contactos de MailChimp con los de SuiteCRM. Nosotros seleccionamos el email, de forma que los contactos con el mismo email se consideran que son el mismo.
En caso de existir contactos duplicados, se nos muestra una lista y podemos elegir si unificarlos en uno (marcando la correspondiente casilla) o no. En la parte derecha de la fila aparecen unos botones “details” que muestran la información de los distintos contactos que se consideran duplicados.
Al pasar a la siguiente ventana, nos pregunta si queremos buscar más contactos duplicados. Si le decimos que sí, nos busca contactos duplicados en función de otros campos, en base al porcentaje de coincidencias de los campos. En este caso, al no ser el 100% de coincidencia, debemos seleccionar en los campos diferentes cuál es el correcto.
Una vez finalizado, podemos ver una lista con los contactos resultantes. Los que se han juntado y tenían datos distintos, tendrán dos valores en algunos campos. Por ejemplo, en el ejemplo anterior el contacto dispondrá de dos emails.
Para terminar, ya solo queda comenzar la sincronización.
Si todo ha ido bien, la sincronización se hará automáticamente cada 5 minutos y en SuiteCRM podremos ver los contactos de MailChimp, y viceversa.
En un próximo post explicaremos cómo integrar SuiteCRM con Mailchimp mediante SugarChimp, un módulo que funciona de una forma diferente, ya que se sube directamente a SuiteCRM.
Sigue en ¿Cómo integrar MailChimp con SuiteCRM? (2 de 2)
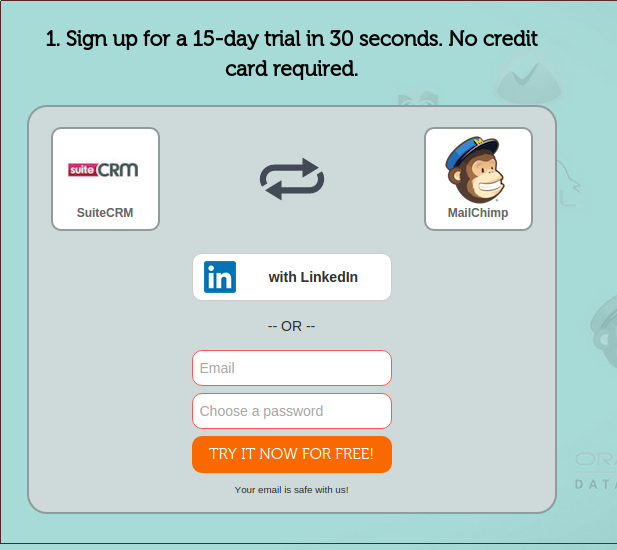
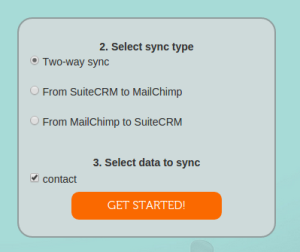
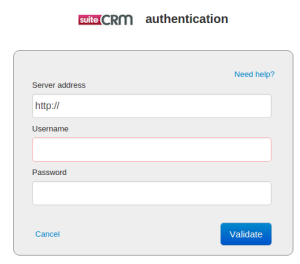
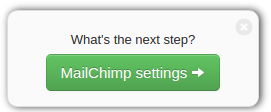
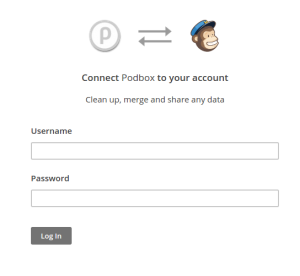



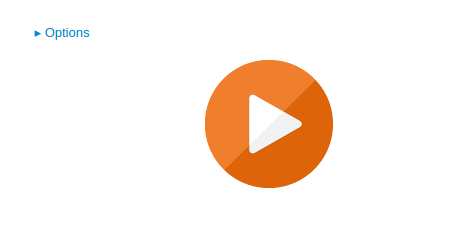
1 Comentario
¿Por qué no comentas tú también?
[…] La semana pasada explicamos cómo integrar MailChimp con SuiteCRM mediante Podbox. Esta semana mostraremos cómo sincronizarlos mediante SugarChimp, tras nuestras propias pruebas, para que dispongáis de, al menos, dos opciones. Como se mencionó en el anterior post, el reciente cambio de SugarCRM a SuiteCRM ha supuesto algunos problemas, y en este caso nos encontraremos con algunos de ellos. […]
¿Cómo integrar MailChimp con SuiteCRM? (Parte 2) | Blog Irontec Hace 10 años
Queremos tu opinión :)